1.Jak povolit náhled na pracovní plochu
Tato funkce se objevila ve Windows 7. V dalších již standardně povolena nebyla. Ve Windows 10 je tak aktuálně nastaveno, že po přesunutí kurzoru do rohu se nic nestane – po kliknutí potom dojde k minimalizaci všech oken. Aktivovat náhled na plochu je možné prostřednictvím Start -> Nastavení -> Přizpůsobení, kde se přepněte na záložku Hlavní panel. Na pravé straně najděte volbu Při přesunutí ukazatele myši… a přepínač nastavte na Zapnuto. Nyní vyzkoušejte přesunutí myši do pravého rohu.
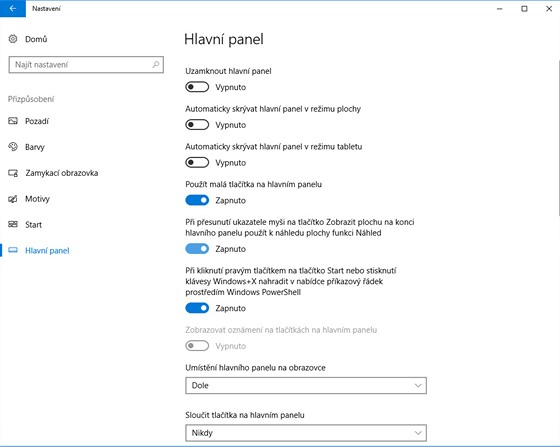
2.Jak změnit heslo pro přístup do Windows
Uživatelské heslo potřebné pro vstup do systému lze změnit v účtech uživatelů (Windows -> Nastavení -> Účty). Zde na levé straně klikněte na volbu Možnosti přihlášení. Na pravé straně v části Heslo klikněte na tlačítko Změnit. Nejprve musíte zadat současné heslo a následně nové. Pokud měníte heslo pro on-line účet, nezapomeňte, že se tímto procesem změní také ve všech službách, které s tímto účtem používáte (Windows live atd.).
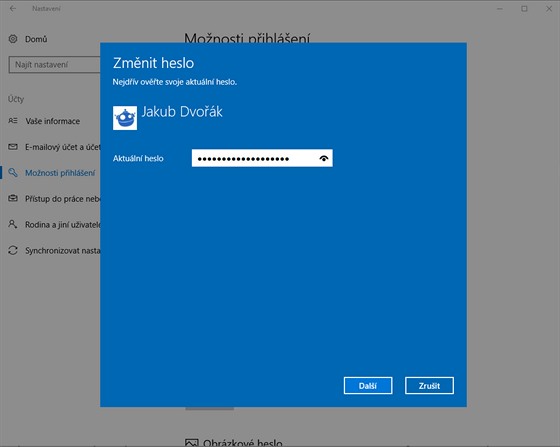
3.Jak se nenechat přesměrovat na podvodnou stránku
Hosts soubor ve Windows slouží k statickému převodu webové domény na IP adresu. To znamená, že po zadání např. domény www.technet.cz nedochází k dotazu na jeho IP adresu na DNS server, ale přejde se na ni rovnou, a to díky číselnému záznamu v tomto souboru. Toho mohou zneužívat různé malwary, které do souboru vstoupí a upraví si ho podle svého. Aby se tak nedělo, je dobré tento soubor označit pouze pro čtení a znemožnit do něj zapisovat. Nejprve tento soubor najděte na C:\Windows\System32\drivers\etc, poté na něj klikněte pravým tlačítkem myši a vyberte Vlastnosti. V novém okně dole zatrhněte volbu Jen pro čtení a změny uložte.
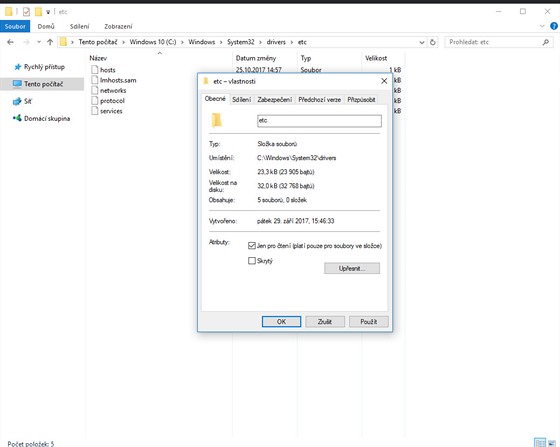
4.Jak více zprůhlednit Start nabídku a hlavní panel
Dlaždicovou Start nabídku Windows lze v mnoha ohledech přizpůsobit – například i zprůhlednit. Standardně průhledná trochu je, ale pokud chcete, aby byla ještě více, použijte tento postup. Klikněte na Start a zadejte regedit. Odešlete Entrem a otevře se Editor registru. Přejděte na větev HKEY_LOCAL_MACHINE\SOFTWARE\Microsoft\Windows\CurrentVersion\Explorer\Advanced. Na pravé straně klikněte pravým tlačítkem myši na prázdné místo a vyberte volbu Nový -> Hodnota DWORD (32bitová) a zadejte UseOLEDTaskbarTransparency. Poklikejte na položku a zadejte 1. Změny se projeví po restartu systému.
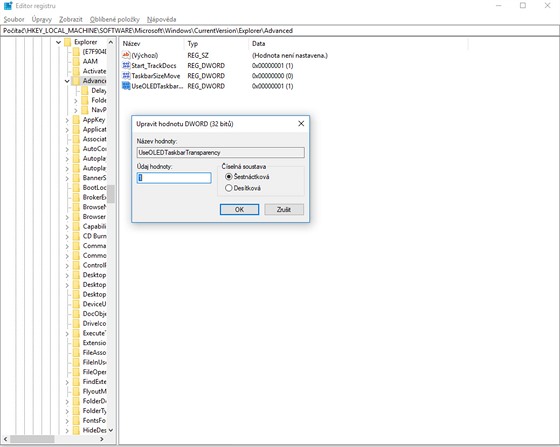
5.Jak zprůhlednit či zneprůhlednit hlavní panel
Nyní si ukážeme, jak zcela deaktivovat průhlednost hlavního panelu i se Start nabídkou. Tentokrát tak není nutné činit v Editoru registru, ale v konfiguraci Windows. Klikněte na Start -> Nastavení -> Přizpůsobení. Na levé straně přejděte na záložku Barvy. Napravo nyní níže najdete přepínač Efekty průhlednosti. Zvolte Zapnuto pro aktivaci průhlednosti a Vypnuto pro deaktivování.
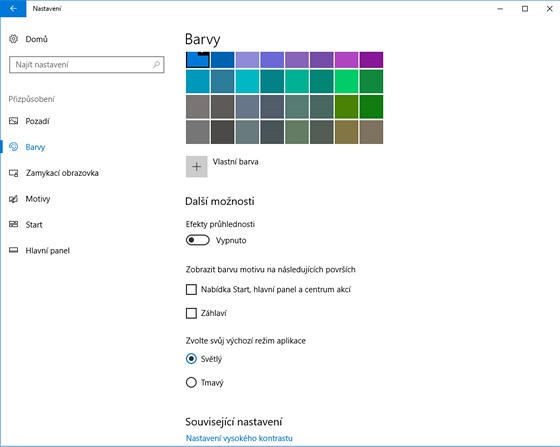
6.Jak povolit či zakázat automatické vypínání zařízení
Systém Windows umí automaticky vypnout nepoužívaná zařízení, čímž může uspořit energii – vhodné zejména u notebooků. Ve standardním nastavení toto bylo dříve zakázáno a muselo se aktivovat přes systémový registr Windows. Dnes už je situace jiná a volba je dostupná u těch zařízení, která tuto funkci podporují. Otevřete Správce zařízení (použijte klávesovou zkratku Windows + Pause Break a vlevo nahoře klikněte na Správce zařízení). Vyberte si nějaké zařízení a poklikejte na něj. Nyní se objeví okno a vy se přepněte na záložku Řízení spotřeby. Zde máte možnost nastavit, že počítač v případě nepoužívání tohoto zařízení provede jeho vypnutí. Naopak nechcete-li, aby se tak dělo, zrušte zatrženou volbu a změny uložte kliknutím na OK.
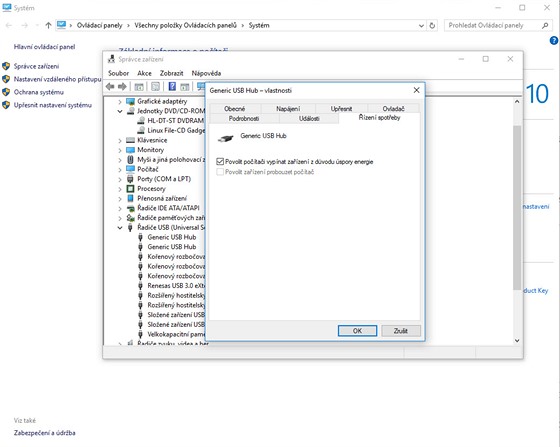
Zdroj: https://technet.idnes.cz/zapnuti-pruhle ... ftware_dvr
